

It’s worth remembering that even if you have a number of images selected in the Filmstrip, clicking on a preset will only apply that preset to the photo that you’re currently viewing. How to Apply Lightroom Presets to Multiple ImagesĪ preset can be applied with a simple click. Remember to give your new preset a name that will help you to remember what it does. For example, you’ll find Exposure listed under Light, and White Balance is listed under Color. If you’re using Lightroom CC, you’ll need to expand some of the drop-down options. To the right-hand side of the Presets panel, click on the plus symbol (Lightroom Classic) or the three dots (Lightroom CC) and choose “Create Preset.”ĭon’t be too confused by the list of tick boxes that appears - you can dig deeper into this later on.įor now, hit “Check All” and then untick the following boxes: White Balance, Exposure, Graduated Filters, Radial Filters, and Transform. Of course, you could copy all of those settings or even use Lightroom’s Synchronize feature, but creating a Lightroom preset can save you a lot of time. Once you’ve edited a photograph - perhaps using a downloaded preset as a starting point - you might wish to then take those edits and save them for use with other photos.

The real power to be gained from mastering Lightroom presets comes from creating your own.Īs well as being able to apply a complete look and feel to a specific image, Lightroom presets can also be used to speed up more detailed elements of your post-production workflow.įirst of all, let’s run through how to create your own custom Lightroom preset.
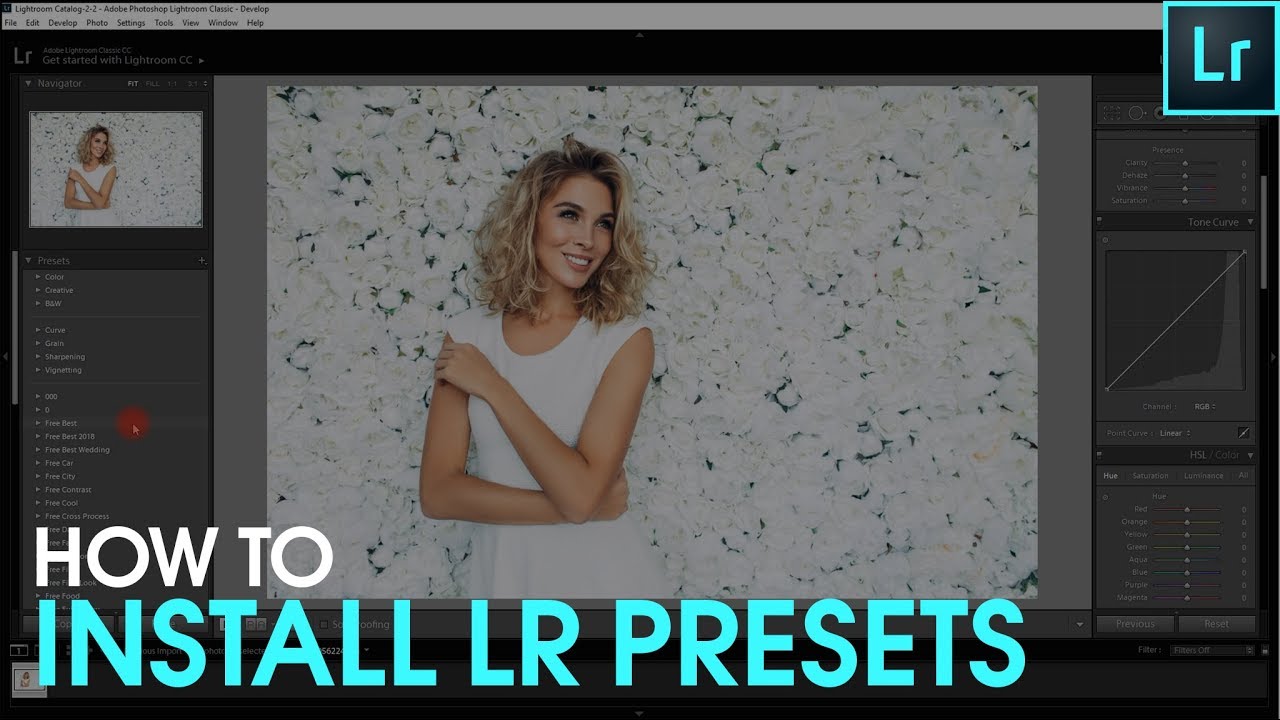
How to Create Your Own Adobe Lightroom Presets (Check out these free Lightroom tutorials for more useful tips like this.) Lightroom has a useful feature: if you hover over a preset in the Presets tab, you’ll notice that the effect is temporarily applied to your image. It’s best to apply a preset to an image that has had no editing done to it because, as we will see below, existing edits might not always be overridden by the preset. If you have photos that you’ve already edited, you may wish to create a Virtual Copy and completely reset the editing so that you’re starting from fresh - and without undoing any work that you’ve already done. You’ll quickly learn when their effects are most pronounced, and get an idea of how they’re changing your image. To start to understand what presets do, a smart way is to apply them to a variety of photographs shot under very different lighting conditions. If you’ve just installed a pack of several Lightroom presets, your first step will be to spend some time familiarising yourself with them.


 0 kommentar(er)
0 kommentar(er)
